Enligt beskrivning ska DNS Unlocker kunna tillhandahålla användare med möjligheten att få tillgång till olika blockerade hemsidor enkelt. Däremot är detta inte sant – verktyget kategoriseras istället som ett reklamprogram och kommer definitivt ge dig oönskade konsekvenser i ditt system.
Ads By Dns Unlocker Snabb
- Hur DNS Unlocker kan orsaka skada
- Hur reklam av DNS Unlocker infekterade din dator
- Hur du löser DNS Unlocker problemet
- Automatisk Malware verktyg för borttagning
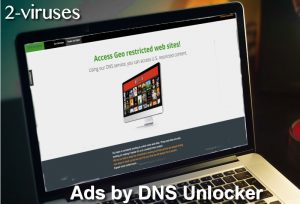
(Win)
Notera: Spyhunter försök ger detektion av parasiten som Ads by DNS Unlocker och hjälper till dess avlägsnande gratis. begränsad testversion finns tillgänglig, Terms of use, Privacy Policy, Uninstall Instructions,
(Mac)
Notera: Combo Cleaner försök ger detektion av parasiten som Ads by DNS Unlocker och hjälper till dess avlägsnande gratis. begränsad testversion finns tillgänglig,
Även fast en del användare tycker att det här kostnadsfria verktyget är användbart, så är det ingenting vi rekommenderar att du använder av uppenbara anledningar.
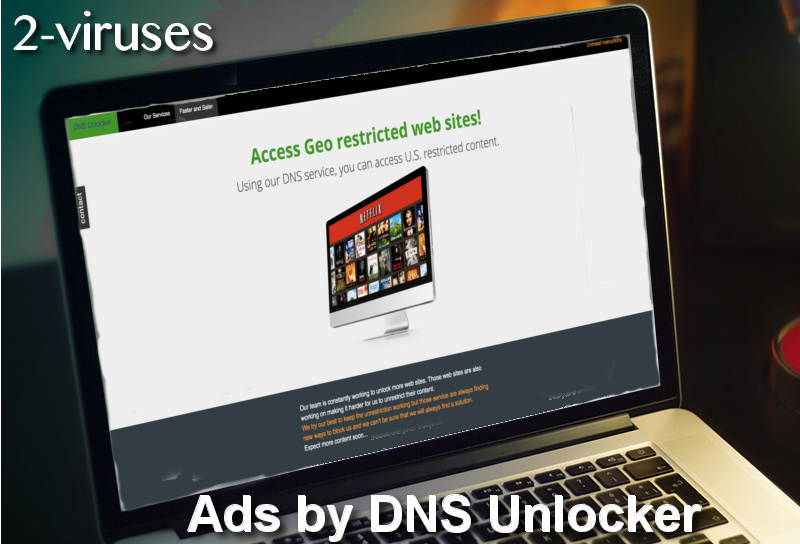
Samlar in personlig information
Visar utökad mängd reklam
Infiltrerar in andra skadeprogram till din dator
Det här är inte heller alla de skadliga egenskaper som DNS Unlocker kommer utföra på din infiltrerade dator. Lägg till det faktum att det distribueras via orättvisa metoder får programmet väldigt oönskat.
Om du har DNS Unlocker installerad på din dator och inte har någon anledningen om hur du fick det, vänligen läs då vidare i artikeln. Vi kommer att gå igenom hur du tar bort det och utökar din dators säkerhet ytterligare så det inte händer igen.
Hur DNS Unlocker kan orsaka skada
Det beskrivs som ett alternativ till den traditionella VPN:n och Proxy tjänster, som i huvudsak fokuserar på att få tillgång till innehåll som är begränsade utanför USA.
Det finns en hel del skadliga verktyg som tillhandahåller prpxy tjänster eller ett mer säkert och anonymt surfande – Safefinderds.com, FF Safe Checker, Safesearch.top m.m. De kategoriseras alla som antingen reklamprogram eller sökmotorskapare. Reklam av DNS Unlocker är inte ett undantag – det här skadliga verktyget tar fram problem för din personliga säkerhet och webbläsare.
Det huvudsakliga syftet till att DNS Unlocker kategoriseras som skadeprogram är självklart för reklamen/ annonserna. Hemsidan själv är full av olika annonser, men dessa annonser som visas på olika hemsidor är varken farliga eller överdrivna. När det gäller reklam av DNS Unlocker – den här applikationen kommer visa annonser precis överallt. Dessa kan öppnas som nya flikar eller fönster. Dessutom kan det vara svårt att stänga ned dom utan att av misstag klicka på en annons.
Vi rekommenderar dig att du håller dig borta från all reklam av DNS Unlocker eftersom de beskrivs som s.k. Malvertising – klicka på dessa annonser kan resultera i att din dator blir infekterad med andra skadliga program och du riskerar även att bli bedragen på dina pengar.
Dessutom kan DNS Unlocker även samla in personlig information. Detta är ett relativt stort säkerhetsproblem eftersom din personliga information kan lämnas ut till olika tredjeparter som kan användas för dåliga syften. Olika IT-kriminella har en tendens att köpa personlig information av deras riktade målgrupp så att de kan lansera avancerade och optimerade skade-attacker för bättre resultat. Till slut kan det leda till att dina bankkonton töms eller liknande.
Hur reklam av DNS Unlocker infekterade din dator
Det kan vara så att du fann DNS Unlocker som ett användbart verktyg som kan hjälpa dig och valde att installera programmet själv. Däremot följer det oftast via en annan väg. Den är infektionen distribueras via paketeringar av andra gratisprogram (bundles) och tar sig in i hemlighet. Oftast känner inte ens användaren till att ytterligare program kommer att installeras.
Dessutom kan det installeras om du skulle klicka på en vilseledande annons online. Oavsett bör din dator skyddas med ett professionellt anti-skadeprogram som innehar ett realtidsskydd för att stoppa virus från att komma in i ditt system. Förmodligen så är Plumbytes anti-skadeprogram bäst för det här syftet – det har kapaciteten att stoppa infektioner som DNS Unlocker direkt.
Självklart behöver du även vara mer försiktig medan du installerar program från internet. Försök att kontrollera informationen som finns och hoppa aldrig över några steg under installationen. Om du har några tvivel på att du kanske kommer få någonting annat installerat på din dator, se då till att avsluta installationen omgående.
Hur du löser DNS Unlocker problemet
Det enklaste och mest effektiva sättet att bli av med en infektionen som DNS Unlocker på är att använda dig av ett anti-skadeprogram. Vi föreslår Reimage eller SpyHunter som omgående kan upptäcka och ta bort virus från din dator automatiskt. Det tar endast ett fåtal minuter för processen att slutföras och din dator kommer därefter vara helt fri från virus.
Om du av någon anledning inte vill installera något ytterligare program, vänligen ta å en titt på vår steg-för-steg guide för manuell borttagning av DNS Unlocker annonserna. Vi har utvecklat dessa för att hjälpa dig igenom den komplicerade processen för att ta bort skadeprogram. Om du lyckas följa varje steg korrekt, då bör du kunna ta bort DNS Unlocker från din dator helt och hållet.
Automatisk Malware verktyg för borttagning
(Win)
Notera: Spyhunter försök ger detektion av parasiten som Ads By Dns Unlocker och hjälper till dess avlägsnande gratis. begränsad testversion finns tillgänglig, Terms of use, Privacy Policy, Uninstall Instructions,
(Mac)
Notera: Combo Cleaner försök ger detektion av parasiten som Ads By Dns Unlocker och hjälper till dess avlägsnande gratis. begränsad testversion finns tillgänglig,
Du tar bort Ads by DNS Unlocker genom att använda Windows Kontrollpanel
Många kapnings- och reklamprogram som Ads by DNS Unlocker installerar komponenter i form av Windowsprogram och annan mjukvara. Denna del av reklamvaran kan tas bort från Kontrollpanelen. För att få tillgång till den, gör följande.
- Gå till Start->Kontrollpanelen (äldre windowsmodeller) eller tryck på Windowsknappen -> Sök och skriv Kontrollpanelen (Windows 8);

- Välj Avinstallera Program;

- Gå igenom programlistan och välj program relaterad till Ads by DNS Unlocker .

- Tryck på knappen Avinstallera.

- I många fall så är Antimalwareprogram bättre på att upptäcka ”parasitfiler” relaterade till reklamvaran och därför rekommenderar jag att man installerar Reimage eller Spyhunter för att identifiera andra program som kan vara en del av infektionen på datorn.

Denna metod kommer inte att ta bort samtliga webbläsartillägg och verktygsfält, så fortsätt därför till den andra delen av vår borttagningsguide.
Att ta bort Ads by DNS Unlocker från dina webbläsare
TopHur man avlägsnar Ads by DNS Unlocker från Google Chrome:
- Klicka på de tre horisontella linjerna på Google Chrome och välj Fler verktyg->Tillägg

- Välj allt skadligt innehåll och radera dessa.

- Klicka på de tre horisontella linjerna på Google Chrome och välj Inställningar.
- Välj Hantera sökleverantörer

- Avlägsna onödiga sökleverantörer från listan

- Gå tillbaka till inställningar. Vid Start väljer du Öppna blank sida (Du kan ta bort oönskade sidor även här).
- Om din startsida var ändrad, klicka på Chrome menyn vid övre högra hörnet och välj Inställningar. Välj Öppna en särskild sida eller en grupp med sidor och klicka på Grupp med sidor.

- Radera skadliga söksidor vid Start fönstret genom att klicka på “X” bredvid dessa.
- Klicka på de tre horisontella linjerna vid Google Chrome och välj Inställningar och klicka på Hantera sökleverantörer.

- Ta bort skadliga söksidor i en ny sökleverantörs sida.
(Extra åtgärd) återställ din sökmotors inställningar
Om du upplever andra problem relaterade till Ads by DNS Unlocker, så återställ inställningarna av din sökmotor till ursprunget.
- Klicka på de tre horisontella linjerna på Google Chrome och välj Inställningar.
- Skrolla ned till slutet av sidan och klicka på Återställ inställningar knappen.

- Klicka på Återställ knappen vid bekräftelse fönstret.

Om du inte kan återställa din sökmotors inställningar och problemet kvarstår, genomsök din dator med ett anti-skadeprogram.
TopHur man avlägsnar Ads by DNS Unlocker från Firefox:
- Klicka på meny-knappen vid övre högra hornet på Mozilla Firefox och välj “Tillägg” ikonen (eller håll in och tryck Ctrl+Shift+A på ditt tangentbord).

- Gå igenom Tillägg samt Insticksmoduler, avlägsna allt relaterat till Ads by DNS Unlocker och andra innehåll du inte känner till. Om du inte känner till tillägget och det inte är skapat av Mozilla, Google, Microsoft, Oracle eller Adobe så behöver du troligen inte detta.it.

- Om din startsida var ändrad, klicka på Firefox menyn vid övre högra hörnet, välj Inställningar-> Allmänt. Där väljer du den önskade startsidan och klickar sedan på Återställ.

(Extra åtgärd) återställ din sökmotors inställningar
Om du upplever andra problem relaterade till Ads by DNS Unlocker, så återställ inställningarna av din sökmotor till ursprunget.
- Klicka på meny-knappen vid övre högra hörnet av Mozilla Firefox. Klicka på Hjälp knappen (frågetecknet).

- Välj “Starta om utan tillägg” i hjälpmenyn.

- Vid omstart, klicka på “Återställ”.

- Detta resulterar i att Mozilla startas om och alla ursprungsinställningar återkommer. Läs dock instruktionerna noga då önskat innehåll kan försvinna.

- Skriv in “about:config” addressfältet och tryck enter. Detta öppnar inställningssidan

- Skriv in “Keyword.url” i sökfältet. Högerklicka och välj återställ.

- Skriv in “browser.search.defaultengine” i sökfältet. Högerklicka och välj återställ.
- Skriv in “browser.search.selectedengine” i sökfältet. Högerklicka och välj återställ.
- Sök efter “browser.newtab.url”. Högerklicka och välj återställ. Detta försökrar att söksidan inte öppnas i varje ny flik.
- Om inställningar återgår igen och en genomsökning med ett anti-skadeprogram visar att datorn är ren: stäng ned Firefox, öppna filsökaren och skriv in %AppData% i addressfältet. Skriv in user.js i sökfältet. Om denna fil existerar, döp om den och starta om Firefox. Du kommer behöva repetera stegen ovan.

Om problemet kvarstår, genomsök din dator med ett anti-program för att identifiera skadliga innehåll.
TopHur man avlägsnar Ads by DNS Unlocker virus från Internet Explorer (äldre versioner):
- Klicka på pilen till höger om addressfältet.
- Gör följande: på IE8-9 välj Hantera sökleverantörer, på IE7 klicka på Ändra sökleverantör.
- Ta bort Ads by DNS Unlocker från listan.
Hur man avlägsnar Ads by DNS Unlocker från IE 11:
- Klicka på Inställningar (övre högra hörnet)->Hantera tillägg.

- Gå igenom Verktyg och Tillägg. Ta bort allting relaterat till Ads by DNS Unlocker och andra innehåll som inte är skapta av Google, Microsoft, Yahoo, Oracle or Adobe.

- Välj Sökleverantörer.

- Om någon av dessa sökleverantörer inte är tillgängliga, klicka på “Hitta fler söklevenratörer” i nedre botten av skärmen och installera Google.

- Stäng ned inställningar.
- Om din startsida var ändrad, klicka på Kugghjulet vid övre högra hörnet för att öppna Internet Explorer menyn, välj Inställningar och välj Allmänt. Skriv in den önskade startsidan du vill ha och klicka på OK.

(Extra åtgärd) återställ din sökmotors inställningar
Om du upplever andra problem relaterade till Ads by DNS Unlocker, så återställ inställningarna av din sökmotor till ursprunget.
- Klicka på Kugghjulet->Inställningar.

- Välj Avancerat fliken och klicka på Återställ knappen.

- Välj “Radera personliga inställningar” rutan och klicka på Återställ.

- Klicka på Stäng knappen vid bekräftelse fönstret och stäng sedan ned din sökmotor.

Om du inte kan återställa din sökmotors inställningar och problemet kvarstår så genomsök din dator med ett anti-skadeprogram.
Hur man tar bort Ads by DNS Unlocker från Microsoft Edge:Top
OBS: engelsk version av Microsoft Edge- Öppna Microsoft Edge och klicka på ”More actions” knappen (tre punkter i övre högra hörnet av skärmen), välj sedan ”setting” för inställningarna.

- I fönstret med inställningarna väljer du sedan ”Choose what to clear” knappen för att välja vad som skall bort.

- Välj allt du vill ta bort och tryck på ”Clear” för att bekräfta borttagningen.

- Högerklicka på Start och välj enhetshanteraren.

- I processer-fliken, högerklicka på Microsoft Edge och välj Detaljer.

- Inne i Detaljer, leta efter poster kallade Microsoft Edge, högerklicka på dom och välj ”end task” för att avsluta processen.

TopHur du tar bort Ads by DNS Unlocker från Safari:
Ta bort skadliga tillägg
- Klicka på Safari-menyn på övre vänstra hörn. Klicka på Preferenser.

- Välj Tillägg och avinstallera Ads by DNS Unlocker och andra misstänksamma tillägg.

- Om din första sida för webbläsaren har ändrats, klicka på Safari-menyn på övre vänstra hörn på skärmen. Välj preferenser och klicka på fliken Generellt. Skriv in valfritt URL för att välja din förstasida.

(Alternativt) Återställ dina webbläsares inställningar
Om du fortfarande upplever problem relaterad till Ads by DNS Unlocker, återställ till ursprungsinställningar.
- Klicka på menyn på Safari i fönstrets övre vänstra hörn. Välj Återställ Safari…

- Välj vad du vill återställa (oftast är de valda i förväg) och klicka på knappen Återställ.

Om du inte kan återställa dina webbläsarinställningar och problemet kvarstår, scanna ditt system med ett Antimalwareprogram.










































