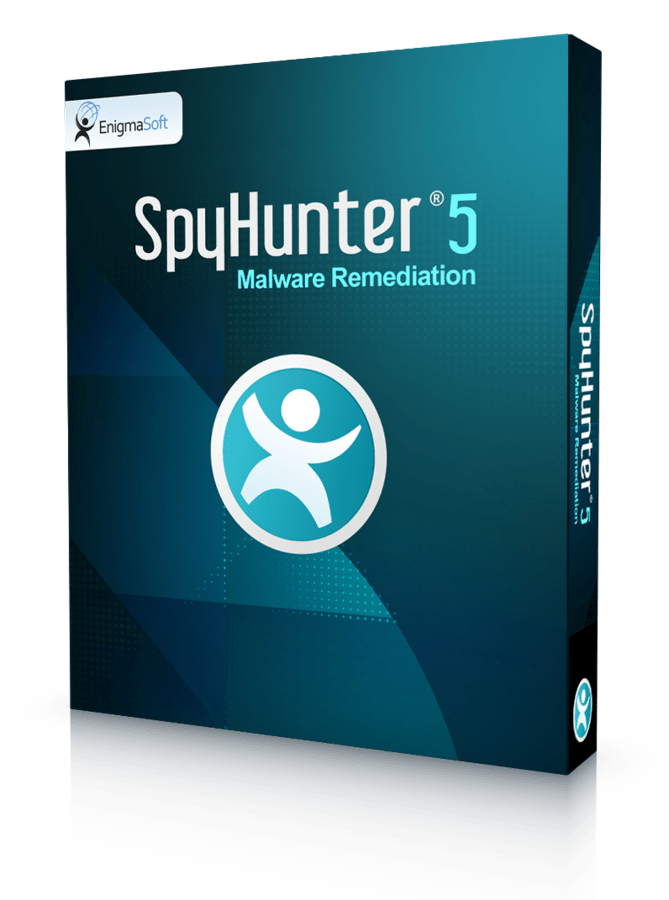”https://d3k71alxtwrqbc.cloudfront.netOm du har upplevt problem med din Mac eller märkt av en markant nedgång av ditt system, finns det ett effektivt sätt att lösa det här problemet på utan att göra ytterligare misstag – Mac OS återställning. Som du vet, är systemåterställnings alternativet väldigt populärt och används flitigt på Windows. Du kan också göra samma sak på en Mac OS. Det här attributet används för det mesta efter att några ändringar gjorts som har haft en negativ påverkan på ditt operativsystem. Till exempel, du installerade någon slags programvara som skadade din dator och du vet inte hur du tar bort den och går tillbaka till de vanliga inställningarna. I det här fallet, passar det bäst med systemåterställning. Den är inte så komplicerad att utföra, följ bara vår Mac systemåterställnings guide som innehåller fyra enkla steg.
Återställa Mac OS
1. Gör i ordning för återställning. För det första, för att kunna återställa ditt system behöver du konfigurera en Time Capsule säkerhetskopiering innan t.ex ditt system kommer återställas in i de konstateranden som gällde vid tidpunkten då Time Capsule säkerhetskopiering skapades. Om du inte gör detta, kommer du inte kunna återställa ditt system till ett tidigare datum så du behöver göra det här först av allt. Om din dator erfar vissa allvarliga felmeddelanden som du inte kan lösa och du inte har några giltiga Time Capsule säkerhetskopieringar, finns det bara två alternativ kvar – reparera hårddisken eller ominstallera ditt OS.
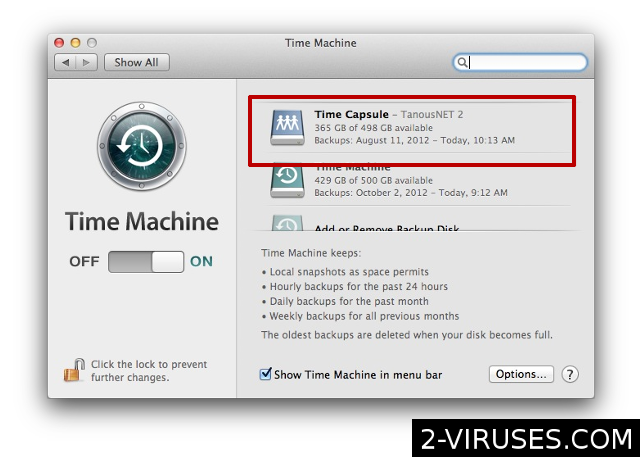
2. Konfigurera din säkerhetskopiering. För att sätta igång med en Time Capsule säkerhetskopiering behöver du koppla in en extern hårddisk på din Mac och gör en kopia av din hårddisk på den. Det säger sig självt att den måste vara större eller åtminstone lika står som din interna hårddisk. Om du gör en säkerhetskopiering för första gången kommer du bli tillfrågad om du vill konfigurera den senaste kopplade hårddisken med Time Capsule. Om du vill skydda dina filer från en tredje part, kan du välja alternativet som heter ”kryptera hårddisken” och skriv in ett lösenord.

3. Ha tålamod. Det kommer ta ett tag för dina filer att överföras till den externa hårddisken. Du kan beordra ditt system att göra automatiska säkerhetskopieringar och periodiskt spara vissa filer. Det här alternativet finns tillgänglig i menyn Alternativ.
4. Återställ ditt system. För att kunna öppna OS X Återställning tryck och håll ner kommandotangenten(⌘) + när ditt system startar upp. När Återställnings verktyget är uppe, välj alternativet ”Restore From Time Machine Backup”. Detta kommer ladda filer från den senaste återställnings tidpunkten. Om du på en given hårddisk har mer än en säkerhetskopiering, kommer du bli tillfrågad att välja en av dem. Välj den som har det närmsta datumet till då problemen uppstod på ditt system. Den här metoden kan också användas för att återställa specifika filer som försvunnit (om du valde att spara dem i Time Capsule). 
Som tidigare nämnt, om du inte har några tidigare Time Capsules som du kan återställa ditt system i och du vet inte hur du ska hantera problemet, kan du försöka att ominstallera ditt system. Från samma Återställnings meny, välj ”Reinstall Mac OS X”. För att fullborda den här handlingen behöver din dator vara uppkopplad till Internet. Det är också värt att nämna att efter att du ominstallerat, kommer du förlora alla dina filer och program, såväl som inställningar.
Källa: https://www.2-viruses.com/how-to-restore-mac-to-a-previous-date
Läs "Hur man återställer Mac till ett tidigare datum" på andra språk
- How to Restore Mac to a Previous Date (en)
- Kaip atstatyti Mac nustatymus ir atkurti dokumentus (lt)
- Como restaurar Mac a una fecha anterior (es)
- Wie man einen Mac auf ein früheres Datum zurücksetzt (de)
- Como Recuperar um Mac para uma Data Anterior (pt)
- Comment restaurer Mac à une date antérieure (fr)
- Hoe u Mac terugzet naar een eerdere datum (nl)
- Come Ripristinare il Mac ad una Data Precedente (it)
- SÃ¥ledes Gendannes Mac til en Tidligere Dato (dk)
- Macを以前の状態に復元する方法 (jp)
- 맥(Mac)ì„ ì´ì „ ë°ì´í„°ë¡œ 복구하는 방법 (kr)