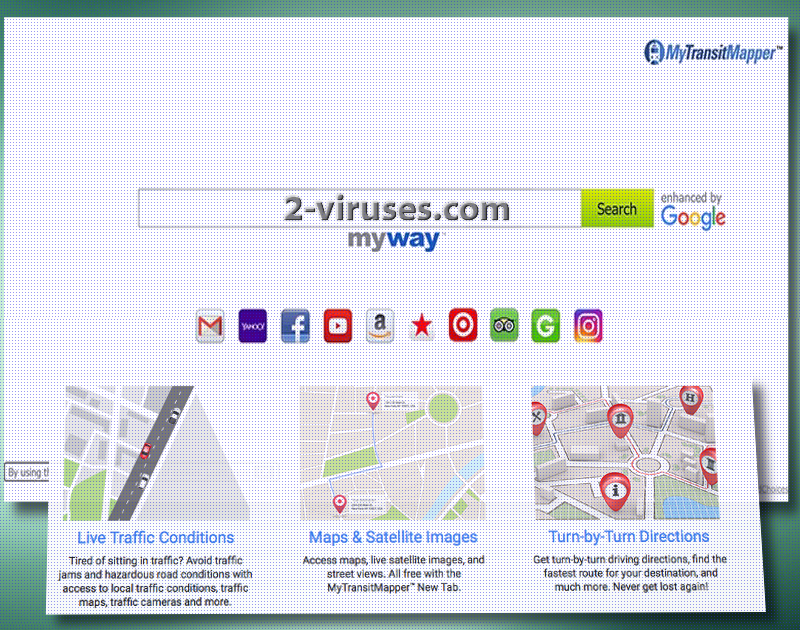MyTransitMapper tillägget till webbläsare tillhandahålls av Mindspark Interactive Networks Inc, eller bara Mindspark för att hålla det kort. Deras utvecklade program har ifrågasatts under en ganska lång tid nu och säkerhetsexperter är mer ivriga med slutsatsen att deras skapelser är onödiga och att utnyttja dessa kan få sina seriösa konsekvenser. Företaget stöttar aktivt sina tillägg och visar gärna återkommande reklam i form av popups som presenterar officiella hemsidor med en variation av tillägg. MyTransitMapper skall tydligen hjälpa användare att planera deras rutter, få snabb tillgång till buss och tåg scheman, kartor, satellit eller så kallade turn-by-turn anvisningar. Tillägget MyTransitMapper kommer tillsätta en originell HP.myway.com som kommer inneha en logotyp av MyTransitMapper. Det är en sökmotor, påstådd förbättrad med Google.
Egenskaper av MyTransitMapper
Vi kan inte uttala oss om produkterna av Mindspark är 100% farliga och om deras funktioner kommer att leda dig till infektioner, övervaka ditt internetanvändande och andra avvikelser i ditt system. Dock finns den en del sanning i dessa uttalanden då MyTransitMapper inte är ett helt säkert tillägg heller. Det kommer att ändra dina webbläsares vanliga startsidor och nya flikar till sökmotorn HP.myway.com. Dessa preferenser kommer att säkras så att du inte kan återställa dom och det enda sättet att bli av med den här plattformen är att ta bort själva sökmotorskaparen. En skadeparasit kommer att föras över med tillägget MyTransitMapper och din använda webbläsare kommer att agera mer oregelbundet än vanligt.
MyTransitMapper kommer att tillhandahålla sina tjänster hand-i-hand med tredjeparter. I EULA-dokumenten av Mindspark avslöjar företaget tydligt informationen om egenskaperna alla deras program har: alla visar reklam och länkar till andra hemsidor och källor. Allt detta distributerat material föreklaras kommer presenteras bortom integritetsvillkoren som förklaras tillhandahållas av MyTransitMapper. Eftersom webbläsartillägget stöttar innehåll som de inte vill ta ansvar för, är det högst troligt att tjänsten endast tvättar sina händer rena ifall deras användare blir infekterade med skadeprogram. Även från skador eller förluster från varor eller tjänster som finns tillgängliga på eller via någon extern hemsida, socialt nätverk eller resurs.
Dessutom kan tillägget MyTransitMapper initiera ett extremt irriterande övervakande av ditt internetanvändande. Namn, e-postadresser, telefonnummer, användarnamn och lösenord, information från sociala nätverk kanske inte tas omgående, men med fortsatt användande är det möjligt att sådan information äventyras. När användare dock anslutit sig till sökplattformen MyTransitMapper kommer viss information bli tillgänglig för Mindspark automatiskt, bl.a. IP adresser, webbläsare, föredraget språk, tidsstämplar, sökningar, besökta hemsidor och internethistorik.
Som tillägg till inhämtad information kommer Mindspark även ge tillåtelse till tredjeparter att starta övervaka dig med. Tack för den här egenskapen kan reklamnätverk och andra affiliates visa ännu mer personligt innehåll. Vi har redan uttryckt oss tidigare angående vårt tvivel om innehållet av MyTransitMapper är legitimt. Eftersom webbläsartillägget antas skall hjälpa dig med att hitta särskilda platser och navigera genom städer så måste det känna till din nuvaranda position.
MyTransitMapper ankomst
MyTransitMapper har en officiell hemsida för distribution: det ingår t.o.m. ett video-meddelande som uppmuntrar användare att ladda ned webbläsartillägget. Dessutom kan Mindspark sprida ordet om tillägget genom att distributera stöttade innehåll i form av popups. Vi har noterat att misstänksamma hemsidor frekvent tillhandahåller reklam för Mindspark produkter. Ladda inte ned dom frivilligt. Dock kanske du inte alltid har ett val. Under installationsprocessen av gratisprogram, välj ett avancerat installationsalternativ. På så sätt kommer du kunna kontrollera programmet bättre och kan neka villkor som inte anses vara dig tillmötes. Oftast hänvisar vi till en lista av rekommenderade program som ofta inkluderas under installationen. Installera inte program som föreslås i dessa listor.
Reimage eller Spyhunter kommer radera webbläsartillägget MyTransitMapper utan att lämna det minsta spår att det någonsin existerat. En manuell borttagning förklaras i förmån för dig här nedan med.
Mytransitmapper Snabb
- Egenskaper av MyTransitMapper
- MyTransitMapper ankomst
- Automatisk Malware verktyg för borttagning
- Manuell borttagning av MyTransitMapper
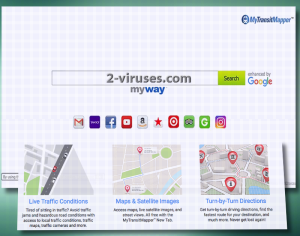
Automatisk Malware verktyg för borttagning
(Win)
Notera: Spyhunter försök ger detektion av parasiten som Mytransitmapper och hjälper till dess avlägsnande gratis. begränsad testversion finns tillgänglig, Terms of use, Privacy Policy, Uninstall Instructions,
(Mac)
Notera: Combo Cleaner försök ger detektion av parasiten som Mytransitmapper och hjälper till dess avlägsnande gratis. begränsad testversion finns tillgänglig,
Manuell borttagning av MyTransitMapper
Du tar bort MyTransitMapper genom att använda Windows Kontrollpanel
Många kapnings- och reklamprogram som MyTransitMapper installerar komponenter i form av Windowsprogram och annan mjukvara. Denna del av reklamvaran kan tas bort från Kontrollpanelen. För att få tillgång till den, gör följande.
- Gå till Start->Kontrollpanelen (äldre windowsmodeller) eller tryck på Windowsknappen -> Sök och skriv Kontrollpanelen (Windows 8);

- Välj Avinstallera Program;

- Gå igenom programlistan och välj program relaterad till MyTransitMapper .

- Tryck på knappen Avinstallera.

- I många fall så är Antimalwareprogram bättre på att upptäcka ”parasitfiler” relaterade till reklamvaran och därför rekommenderar jag att man installerar Reimage eller Spyhunter för att identifiera andra program som kan vara en del av infektionen på datorn.

Denna metod kommer inte att ta bort samtliga webbläsartillägg och verktygsfält, så fortsätt därför till den andra delen av vår borttagningsguide.
Att ta bort MyTransitMapper från dina webbläsare
TopHur man avlägsnar MyTransitMapper från Google Chrome:
- Klicka på de tre horisontella linjerna på Google Chrome och välj Fler verktyg->Tillägg

- Välj allt skadligt innehåll och radera dessa.

- Klicka på de tre horisontella linjerna på Google Chrome och välj Inställningar.
- Välj Hantera sökleverantörer

- Avlägsna onödiga sökleverantörer från listan

- Gå tillbaka till inställningar. Vid Start väljer du Öppna blank sida (Du kan ta bort oönskade sidor även här).
- Om din startsida var ändrad, klicka på Chrome menyn vid övre högra hörnet och välj Inställningar. Välj Öppna en särskild sida eller en grupp med sidor och klicka på Grupp med sidor.

- Radera skadliga söksidor vid Start fönstret genom att klicka på “X” bredvid dessa.
- Klicka på de tre horisontella linjerna vid Google Chrome och välj Inställningar och klicka på Hantera sökleverantörer.

- Ta bort skadliga söksidor i en ny sökleverantörs sida.
(Extra åtgärd) återställ din sökmotors inställningar
Om du upplever andra problem relaterade till MyTransitMapper, så återställ inställningarna av din sökmotor till ursprunget.
- Klicka på de tre horisontella linjerna på Google Chrome och välj Inställningar.
- Skrolla ned till slutet av sidan och klicka på Återställ inställningar knappen.

- Klicka på Återställ knappen vid bekräftelse fönstret.

Om du inte kan återställa din sökmotors inställningar och problemet kvarstår, genomsök din dator med ett anti-skadeprogram.
TopHur man avlägsnar MyTransitMapper från Firefox:
- Klicka på meny-knappen vid övre högra hornet på Mozilla Firefox och välj “Tillägg” ikonen (eller håll in och tryck Ctrl+Shift+A på ditt tangentbord).

- Gå igenom Tillägg samt Insticksmoduler, avlägsna allt relaterat till MyTransitMapper och andra innehåll du inte känner till. Om du inte känner till tillägget och det inte är skapat av Mozilla, Google, Microsoft, Oracle eller Adobe så behöver du troligen inte detta.it.

- Om din startsida var ändrad, klicka på Firefox menyn vid övre högra hörnet, välj Inställningar-> Allmänt. Där väljer du den önskade startsidan och klickar sedan på Återställ.

(Extra åtgärd) återställ din sökmotors inställningar
Om du upplever andra problem relaterade till MyTransitMapper, så återställ inställningarna av din sökmotor till ursprunget.
- Klicka på meny-knappen vid övre högra hörnet av Mozilla Firefox. Klicka på Hjälp knappen (frågetecknet).

- Välj “Starta om utan tillägg” i hjälpmenyn.

- Vid omstart, klicka på “Återställ”.

- Detta resulterar i att Mozilla startas om och alla ursprungsinställningar återkommer. Läs dock instruktionerna noga då önskat innehåll kan försvinna.

- Skriv in “about:config” addressfältet och tryck enter. Detta öppnar inställningssidan

- Skriv in “Keyword.url” i sökfältet. Högerklicka och välj återställ.

- Skriv in “browser.search.defaultengine” i sökfältet. Högerklicka och välj återställ.
- Skriv in “browser.search.selectedengine” i sökfältet. Högerklicka och välj återställ.
- Sök efter “browser.newtab.url”. Högerklicka och välj återställ. Detta försökrar att söksidan inte öppnas i varje ny flik.
- Om inställningar återgår igen och en genomsökning med ett anti-skadeprogram visar att datorn är ren: stäng ned Firefox, öppna filsökaren och skriv in %AppData% i addressfältet. Skriv in user.js i sökfältet. Om denna fil existerar, döp om den och starta om Firefox. Du kommer behöva repetera stegen ovan.

Om problemet kvarstår, genomsök din dator med ett anti-program för att identifiera skadliga innehåll.
TopHur man avlägsnar MyTransitMapper virus från Internet Explorer (äldre versioner):
- Klicka på pilen till höger om addressfältet.
- Gör följande: på IE8-9 välj Hantera sökleverantörer, på IE7 klicka på Ändra sökleverantör.
- Ta bort MyTransitMapper från listan.
Hur man avlägsnar MyTransitMapper från IE 11:
- Klicka på Inställningar (övre högra hörnet)->Hantera tillägg.

- Gå igenom Verktyg och Tillägg. Ta bort allting relaterat till MyTransitMapper och andra innehåll som inte är skapta av Google, Microsoft, Yahoo, Oracle or Adobe.

- Välj Sökleverantörer.

- Om någon av dessa sökleverantörer inte är tillgängliga, klicka på “Hitta fler söklevenratörer” i nedre botten av skärmen och installera Google.

- Stäng ned inställningar.
- Om din startsida var ändrad, klicka på Kugghjulet vid övre högra hörnet för att öppna Internet Explorer menyn, välj Inställningar och välj Allmänt. Skriv in den önskade startsidan du vill ha och klicka på OK.

(Extra åtgärd) återställ din sökmotors inställningar
Om du upplever andra problem relaterade till MyTransitMapper, så återställ inställningarna av din sökmotor till ursprunget.
- Klicka på Kugghjulet->Inställningar.

- Välj Avancerat fliken och klicka på Återställ knappen.

- Välj “Radera personliga inställningar” rutan och klicka på Återställ.

- Klicka på Stäng knappen vid bekräftelse fönstret och stäng sedan ned din sökmotor.

Om du inte kan återställa din sökmotors inställningar och problemet kvarstår så genomsök din dator med ett anti-skadeprogram.
Hur man tar bort MyTransitMapper från Microsoft Edge:Top
OBS: engelsk version av Microsoft Edge- Öppna Microsoft Edge och klicka på ”More actions” knappen (tre punkter i övre högra hörnet av skärmen), välj sedan ”setting” för inställningarna.

- I fönstret med inställningarna väljer du sedan ”Choose what to clear” knappen för att välja vad som skall bort.

- Välj allt du vill ta bort och tryck på ”Clear” för att bekräfta borttagningen.

- Högerklicka på Start och välj enhetshanteraren.

- I processer-fliken, högerklicka på Microsoft Edge och välj Detaljer.

- Inne i Detaljer, leta efter poster kallade Microsoft Edge, högerklicka på dom och välj ”end task” för att avsluta processen.

TopHur du tar bort MyTransitMapper från Safari:
Ta bort skadliga tillägg
- Klicka på Safari-menyn på övre vänstra hörn. Klicka på Preferenser.

- Välj Tillägg och avinstallera MyTransitMapper och andra misstänksamma tillägg.

- Om din första sida för webbläsaren har ändrats, klicka på Safari-menyn på övre vänstra hörn på skärmen. Välj preferenser och klicka på fliken Generellt. Skriv in valfritt URL för att välja din förstasida.

(Alternativt) Återställ dina webbläsares inställningar
Om du fortfarande upplever problem relaterad till MyTransitMapper, återställ till ursprungsinställningar.
- Klicka på menyn på Safari i fönstrets övre vänstra hörn. Välj Återställ Safari…

- Välj vad du vill återställa (oftast är de valda i förväg) och klicka på knappen Återställ.

Om du inte kan återställa dina webbläsarinställningar och problemet kvarstår, scanna ditt system med ett Antimalwareprogram.