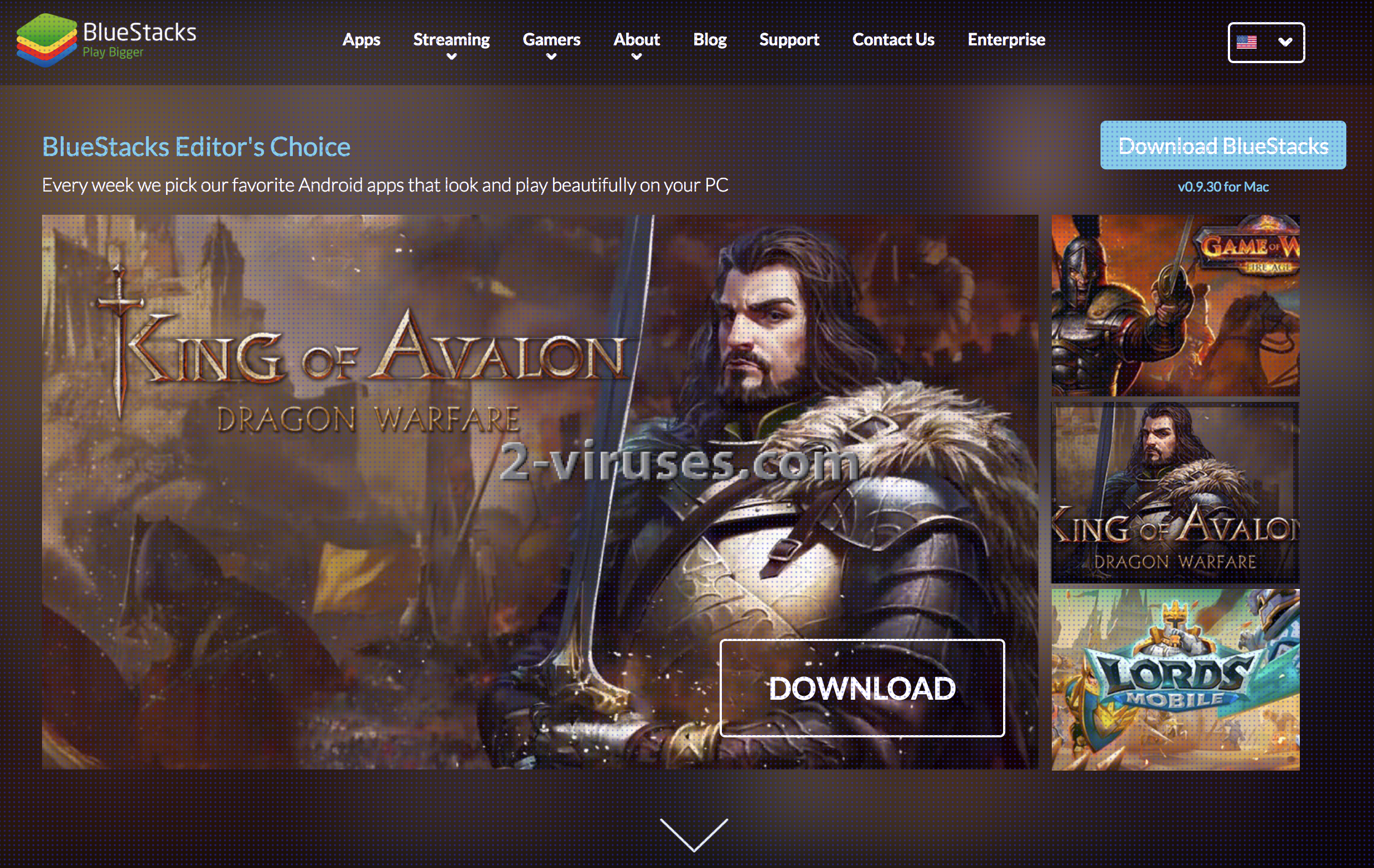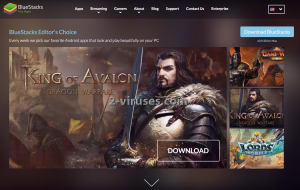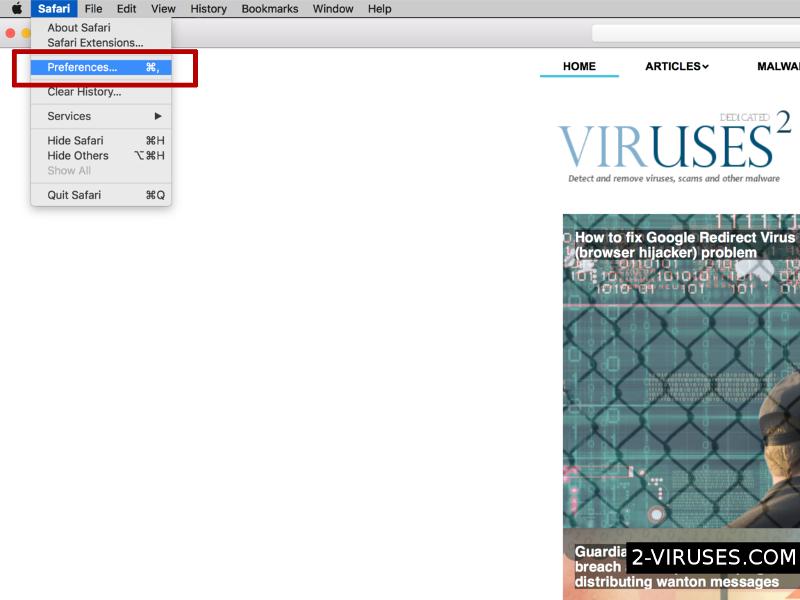BlueStack Ads kan dyka upp på din webbläsare när du surfar. Vad betyder det? Jo, det betyder att din dator har infekterats med detta skadeprogram och du bör ta tag i det. Även fast det inte är ett farligt virus, så kan det fortfarande leda till en del IT-relaterade säkerhetsproblem. Vi rekommenderar inte att ha det installerat.
Troligen det mest effektiva sätt att eliminera infektionen på är genom att ladda ned ett pålitligt anti-skadeprogram som t.ex. Reimage eller Plumbytes och genomsöka datorn med det. En av dessa applikationer bör hitta och eliminera BlueStack Ads från din dator på några få ögonblick. Dessutom skyddar det din dator mot liknande infektioner framåt i tiden, så det är värt att ha det installerat. Du kan självklart välja ett eget valt anti-skadeprogram med.
Om du dock av någon anledning inte vill installerat ett ytterligare program, då kan du eliminera BlueStack Ads manuellt med. Denna process kan vara komplicerad, därför har vi utvecklat steg-för-steg instruktioner för att hjälpa dig – skrolla ned till slutet av artikeln och ta en titt på dessa. Gör ditt bästa med att slutföra varje steg korrekt så bör du kunna eliminera BlueStack Ads helt på egen hand.
Det finns även ett alternativt sätt att blir av med banderollen med BlueStack Ads. Om du avänder dig av Windows OS, öppna då ”kör” och skriv in ”cmd” – Enter. I ”cmd” skriver du sedan c:Program Files (x86)BlueStacksHD-Adb.exe och sedan enter igen. Gör sedan samma med två stycken kommadon till – /system/xbin/bstk/su och pm disable-user com.bluestacks.s2p. Det är allt du behöver göra för att bli av med annonserna.
För att lära dig mer om de specifika egenskaperna av BlueStack Ads, vänligen fortsätt läs artikeln vidare. Om du har några frågor som relaterar till det här ämnet, då får du gärna ställa dessa i kommentarsfältet nedan så kommer vi att göra vårt yttersta för att bistå med hjälp.
Om reklamprogrammet BlueStack Ads
Eftersom den här infektionen utvecklats som ett tillägg till webbläsare som t.ex. Mozilla Firefox, Google Chrome och Internet Explorer, så kan det vara svårare att ta bort det jämfört med vanliga Windows program som kan elimineras via kontrollpanelen.
Om du använder dig av flertalet webbläsare samtidigt och alla är infekterade, då är det viktigt att du tar bort viruset från dom alla. Annars kan infektionen komma tillbaka.
Som det beskrivs av utvecklarna av BlueStack Ads – det är ett verktyg som tillåter dig att spela mobila spel och använda andra mobilapplikationer på din dator, direkt via webbläsaren. Det kan låta spännande, men du bör inte förlita dig på det. Funktionerna är högst misstänksamma och har en del bieffekter du bör känna till.
Först och främst så kommer det överflöda dina webbläsare med reklam i alla dess former. Reklam som visas av BlueStack Ads kan dyka upp som popups, pop-under, textreklam, banderoller eller textannonsering (contextual advertisment). En ny flik eller fönster med reklam kan också dyka upp slumpmässigt.
Oftast visas reklam av detta skadeprogram på internethandelssidor som t.ex. eBay eller Amazon. Du kommer att erbjudas att köpa särskilda produkter eller tjänster för väldigt attraktiva priser. Fall inte för detta trick då erbjudandena oftast är falska. Det är endast ett sätt att fånga din uppmärksamhet på och få dig att klicka på reklamen, det är inget vi föreslår att du gör.
Om du skulle klicka på en annons av BlueStack Ads, då kommer du att omgående bli omdirigerad till en annan hemsida som kan vara ägd av olika kriminella inom internetvärlden, som t.ex. kapare eller bedragare. På så sätt kan din dator bli infekterad med andra virus, eller om du försöker att handla något hos dessa så riskerar du att bli bedragen på dina pengar.
Som redan nämnt så kan BlueStack Ads elimineras både automatiskt och manuellt, vilken metod du använder dig av är helt upp till dig. Dock förslår vi att du endast ger dig på den manuella metoden om du är riktigt säker på dina säkerhetskunskaper, annars kan spår lämnas kvar och infektionen kan komma tillbaka.
Automatisk Malware verktyg för borttagning
(Win)
Notera: Spyhunter försök ger detektion av parasiten som Bluestack Ads och hjälper till dess avlägsnande gratis. begränsad testversion finns tillgänglig, Terms of use, Privacy Policy, Uninstall Instructions,
(Mac)
Notera: Combo Cleaner försök ger detektion av parasiten som Bluestack Ads och hjälper till dess avlägsnande gratis. begränsad testversion finns tillgänglig,
Du tar bort BlueStack Ads genom att använda Windows Kontrollpanel
Många kapnings- och reklamprogram som BlueStack Ads installerar komponenter i form av Windowsprogram och annan mjukvara. Denna del av reklamvaran kan tas bort från Kontrollpanelen. För att få tillgång till den, gör följande.
- Gå till Start->Kontrollpanelen (äldre windowsmodeller) eller tryck på Windowsknappen -> Sök och skriv Kontrollpanelen (Windows 8);

- Välj Avinstallera Program;

- Gå igenom programlistan och välj program relaterad till BlueStack Ads .

- Tryck på knappen Avinstallera.

- I många fall så är Antimalwareprogram bättre på att upptäcka ”parasitfiler” relaterade till reklamvaran och därför rekommenderar jag att man installerar Reimage eller Spyhunter för att identifiera andra program som kan vara en del av infektionen på datorn.

Denna metod kommer inte att ta bort samtliga webbläsartillägg och verktygsfält, så fortsätt därför till den andra delen av vår borttagningsguide.
Att ta bort BlueStack Ads från dina webbläsare
TopAvlägsna skadligt innehåll från Internet Explorer
- Tryck på Kugghjulet->Hantera tillägg.

- Gå igenom Verktyg och Tillägg. Ta bort allting relaterat till BlueStack Ads och andra innehåll som inte är skapta av Google, Microsoft, Yahoo, Oracle or Adobe.

- Stäng ned inställningar.
(Extra åtgärd) återställ din sökmotors inställningar
Om du upplever andra problem relaterade till BlueStack Ads, så återställ inställningarna av din sökmotor till ursprunget.
- Tryck på Kugghjulet->Inställningar.

- Välj Avancerat fliken och klicka på Återställ knappen.

- Välj “Radera personliga inställningar” rutan och klicka på Återställ.

- Klicka på Stäng knappen vid bekräftelse fönstret och stäng sedan ned din sökmotor.

Om du inte kan återställa din sökmotors inställningar och problemet kvarstår så genomsök din dator med ett anti-skadeprogram.
TopAvlägsna BlueStack Ads från Chrome
- Klicka på meny-knappen vid övre högra hornet på Google Chrome. Välj Inställningar.

- Klicka på Hantera tillägg vid vänstra menyfältet.
- Gå igenom tilläggs-listan och ta bort program du inte behöver. Speciellt de med relaterande namn till BlueStack Ads. Klicka på papperskorgen bredvid BlueStack Ads eller andra tillägg du vill ta bort.

- Tryck på Ta bort knappen vid bekräftelse fönstret.

- Om du är osäker så kan du inaktivera dessa tillfälligt.

- Starta om Chrome.
(Ytterliggare åtgärd) Återställ din sökmotors inställningar
Om du upplever andra problem relaterade till BlueStack Ads, så återställ inställningarna av din sökmotor till ursprunget.
- Klicka på Google Chrome’s meny knapp (de tre horisontella linjerna) och välj Inställningar.

- Skrolla ned till slutet av sidan och klicka på Återställ inställningar knappen.

- Klicka på Återställ knappen vid bekräftelse fönstret.

Om du inte kan återställa din sökmotors inställningar och problemet kvarstår så genomsök din dator med ett anti-skadeprogram.
TopAvlägsna BlueStack Ads från Firefox
- Klicka på meny-knappen vid övre högra hornet på Mozilla Firefox och välj Tillägg ikonen (eller håll in och tryck Ctrl+Shift+A på ditt tangentbord).

- Gå igenom Tillägg samt Insticksmoduler, avlägsna allt relaterat till BlueStack Ads och andra innehåll du inte känner till. Om du inte känner till tillägget och det inte är skapat av Mozilla, Google, Microsoft, Oracle eller Adobe så behöver du troligen inte detta.

(Extra åtgärd) återställ din sökmotors inställningar
Om du upplever andra problem relaterade till BlueStack Ads, så återställ inställningarna av din sökmotor till ursprunget.
- Klicka på meny-knappen vid övre högra hörnet av Mozilla Firefox. Klicka på Hjälp knappen (frågetecknet).

- Välj “Starta om utan tillägg” i hjälpmenyn.

- Vid omstart, klicka på “Återställ”.

- Detta resulterar i att Mozilla startas om och alla ursprungsinställningar återkommer. Läs dock instruktionerna noga då önskat innehåll kan försvinna.

Om du inte kan återställa din sökmotors inställningar och problemet kvarstår så genomsök din dator med ett anti-skadeprogram.
Hur man tar bort BlueStack Ads från Microsoft Edge:Top
OBS: engelsk version av Microsoft Edge- Öppna Microsoft Edge och klicka på ”More actions” knappen (tre punkter i övre högra hörnet av skärmen), välj sedan ”setting” för inställningarna.

- I fönstret med inställningarna väljer du sedan ”Choose what to clear” knappen för att välja vad som skall bort.

- Välj allt du vill ta bort och tryck på ”Clear” för att bekräfta borttagningen.

- Högerklicka på Start och välj enhetshanteraren.

- I processer-fliken, högerklicka på Microsoft Edge och välj Detaljer.

- Inne i Detaljer, leta efter poster kallade Microsoft Edge, högerklicka på dom och välj ”end task” för att avsluta processen.

TopAvlägsna BlueStack Ads från Safari (Mac OS X)
- Klicka på Safari menyn.
- Välj Preferenser.

- Klicka på Tillägg fliken.
- Klicka på Avinstallera knappen intill BlueStack Ads. Ta bort allt suspekta innehåll du finner. Om du är osäker på om du behöver tillägget eller inte så kan du enkelt klicka på Aktivera rutan för att tillfälligt inaktivera dessa.

- Starta om Safari.
(Extra åtgärd) återställ din sökmotors inställningar
Om du upplever andra problem relaterade till BlueStack Ads, så återställ inställningarna av din sökmotor till ursprunget.
- Klicka på Safari menyn vid det övre vänstra hörnet. Välj återställ Safari.

- Välj vilka val du vill återställa (oftast är alla förvalda redan) och klicka på återställ knappen.

Om du inte kan återställa din sökmotors inställningar och problemet kvarstår så genomsök din dator med ett anti-skadeprogram.